امروز قصد داریم در آموزشی ساده و کاربردی یک از پرطرفدارترین افکت های متنی فتوشاپ یعنی افکت متنی ژله ای رو بگیم ...
این آموزش در 11 مرحله انجام میشه و شما به راحتی بعد از اینکه فقط یکبار تمام این مراحل رو طی کردید میتونید با ذخیره کردن این افکت هروقت خواستین ازش استفاده کنید و هر اسمی رو در کمتر از یک دقیقه ابه این افکت در بیارید!!!!
خب حالا بریم سراغ آموزش...
مرحله 1 : ایجاد صفحه
به منو File میریم و گزینه New رو انتخاب می کنیم. حالا توی کادر مقادیری که داخل تصویر دادیم یعنی 640*480 رو وارد می کنیم . ( البته شما در انتخاب این مقادیر آزاد هستید و میتونید به عنوان تجربه از تنظیمات ما استفاده کنید.) بعد از انتخاب اندازه روی OK کلیک کنید.
مرحله 2 : نوشتن متن و تنظیمات رنگ
در این قسمت ابندا ابزار type را انتخاب می کنیم . ( برای راحتی کار دکمه T رو فشار بدید.)
پس از نوشتن نام ( ما در اینجا از کلمه PHOTOSHOP استفاده کردیم.) سراغ تنظیمات رنگ می رویم .
ما در این قسمت از شناسه e8e11b# استفاده کردیم. ( شما میتوانید از هر رنگ و شناسه دیگه ای استفاده کنید.)
نکته : برای تغییر اندازه نوشته میتونید ابتدا از ترکیب کلید Ctrl+T استفاده و سپس با گرفتن یکی از دستگیره های کنار نوشته توسط ماوس و استفاده از کلید Shift + Alt اندازه نوشته را تغییر بدید.
مرحله 3 : به کار بردن Drop Shadow
ابتدا در در پاین صفحه به روی آیکون Layer Style کلیک می کنیم,سپس گزینه Drop Shawop رو انتخاب می کنیم.
حالا از صفحه باز شده به تنظیمات Drop Shawop رفته و روی تنظیمات رنگ کلیک می کنیم.
بعد از باز شدن تنظیمات رنگ,ماوس را بروی کلمه PHOTOSHOP آورده و کلیک می کنیم.
سپس با استفاده از گذاشتن تیک قسمت H مقدار رنگ را تیره تر می کنیم تا سایه ما تیره تر شود.
در این قسمت ما از شناسه #a7a336 استفاده کردیم.
___________________________________________________________________
مرحله 4 : به کار بردن Inner Shadow
دوباره آیکون Layer Style را باز می کنیم.(اگر آن را نبسته اید نیاز به اعمال این مرحله نیست.) و به روی Inner Shadow کلیک می کنیم و به سراغ تنظیمات رنگ آن می رویم.
سپس همانند مرحله قبل کلید ماوس را به روی نوشته برده و کلیک می کنیم.
تیکه H را گذاشته و رنگ را تیره تر می کنیم.
ما در این قسمت از شناسه #838024 استفاده کرده ایم.
پس از انجام این اعمال به روی گزینه سایز رفته و مقدار اون رو به 16pixel افزایش میدیم.
اگر تا به اینجای کار تمام مراحل رو طبق تنظیمات ما پیش رفته باشید چیزی شبیه به تصویر زیر برای شما به وجود میاد...
___________________________________________________________________
مرحله 5 : به کار بردن Outer Glow
اینبار در آیکون Layer Style به سراغ افکت Outer Glow خواهیم رفت. پس از کلیک ,وارد تنظیمات رنگ می شیم.
سپس طبق مراحل قبل ماوس رو به روی نوشته می بریم و کلیک می کنیم . اینبار رنگ را روشن تر می کنیم.
ما از شناسه #e4e180 استفاده کردیم.
بعد از اتمام این مرحله کلید OK رو میزنیم و در تنظیمات افکت مقدار Opacity را به 60% و مقدار Spread را 15% و مقدار Size را 10px قرار می دهیم.
مرحله 6 : به کار بردن Inner Glow
به تنظیمات رنگ رفته و لبه ماوس را روی لبه پررنگ قرار دهید و اینبار نیاز به تغییری در رنگ نیست و OK کنید.
سپس در قسمت Structure از لیست کشویی Multiply را انتخاب کنید.
و در ادامه مقدار Opacity را 50% و و مقادیر Choke و Size را به ترتیب 10% و 13px قرار می دهیم.
در آخر این مرحله کار شما باید به صورت زیر باشد.
مرحله 7 : به کار بردن Bevel and Emboss
در بخش تنظیمات مقدار Size را برابر 16px قرار می دهیم ,سپس تیک گزینه Use Global Light را برمی داریم.
در ادامه تنظیمات مقدار Angle را 90 قرار میدیم و در بخش Hightlight Mode مقدار Opacity را 100% قرار میدیم.
سپس در بخش Shadow Mode مقدار Opacity را به 0% کاهش میدیم.
سپس افکت Contour را انتخاب کرده و طبق عکس زیر عمل می کنیم.
مقدار Range را نیز 65% قرار میدهیم.
اگر طبق تنظیمات ما پی رفته باشید باید نتیجه مشابه تصویر زیر گرفته باشید .
مرحله 8 : به کار بردن افکت Satin
ابتدا در تنظیمات رنگ ورود کرده و ماوس رو به بخش تیره نوشته می بریم و کلیک می کنیم.
سپس مقدار Angle را 75 و مقادیر Distonce و Size را به ترتیب 45px و 55px قرار میدهیم.
و در نهایت در بخش Contour طبق تصویر زیر عمل می کنیم.
ما در اینجا از فونت EucrosiaUPC استفاده کردیم برای نمایش بهتر تصویر,شما می توانید از هر فونت دیگری استفاده کنید.
در آخر این مرحله متن ما به این صورت است.
مرحله 9 : ذخیره کردن افکتی که ساخته ایم
در آخر افکتی را که درست کرده ایم ذخیر می کنیم تا اگر دوباره اگز برای متنی لازم داشتیم در کمتر 1 دقیقه تمام این مراحل را طی کنیم!!
ابتدا دکمه New Style را زده و افکت را با نام zhele (ژله) ذخیره می کنیم.
مرحله 10 : به کار بردن افکت ذخیره شده
در ادامه شما میتوانید متن خود را ذخیره کنید. اما اگر میخواهید متن دیگری با رنگ دیگری به تصویر اضافه کنید با ما همراه شوید.
خوب ما در این قسمت از اسم وبلاگ خودمون یعنی BL4CK به عنوان یک متن اضافه در زیر کلمه PHOTOSHOP استفده می کنیم.
ابتدا با استفاده از ابزار Type کلمه BL4CK رو می نویسیم.
سپس به منوی Styles رفته و افکت ذخیر شده را انتخاب می کنیم.
مرحله 11 : تغییر رنگ افکت درست شده
ابتدا با استفاده از کلیک ترکیبی Ctrl + G یک لایه گروه میسازیم . سپس در قسمت Layers در قسمت کشویی Normal را انتخاب می کنیم. سپس با استفاده از کلیک دکمه New Adjustment Layer گزینه Hue/Soturation را انتخاب می کنیم.
سپس تیک گزینه Colorize را زده و در تنظیمات رنگ مقدار Hue و Saturation را به ترتیب 312 و 67 قرار می دهیم.
تصویر نهایی بدین صورت می باشد.


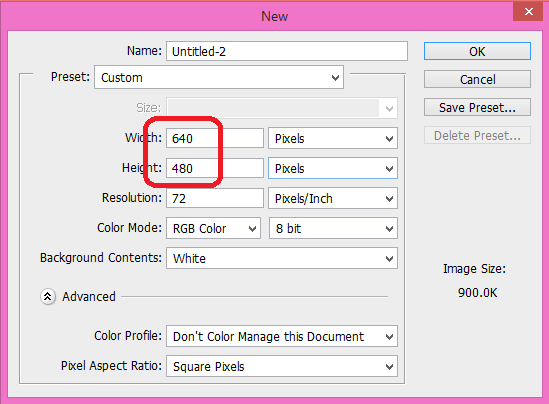
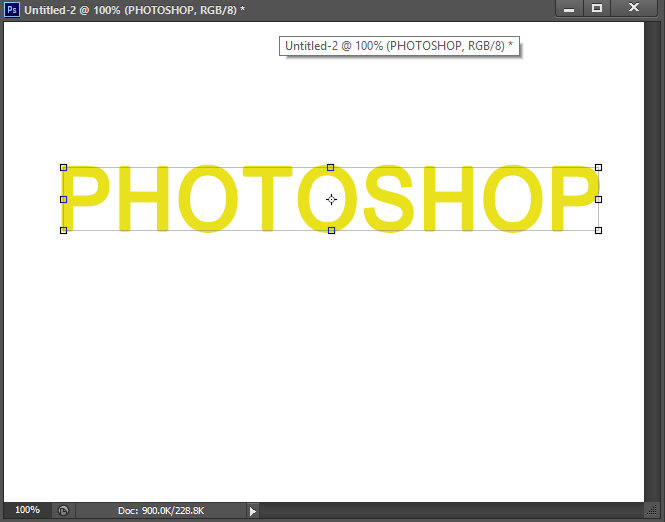
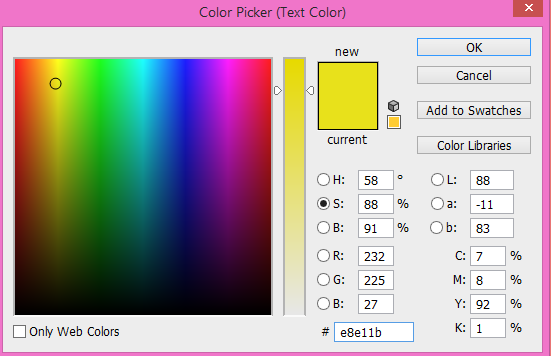
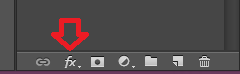
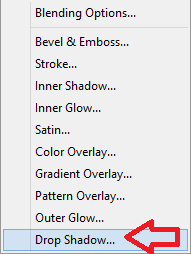
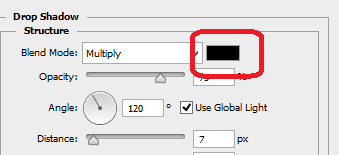

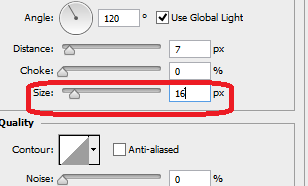
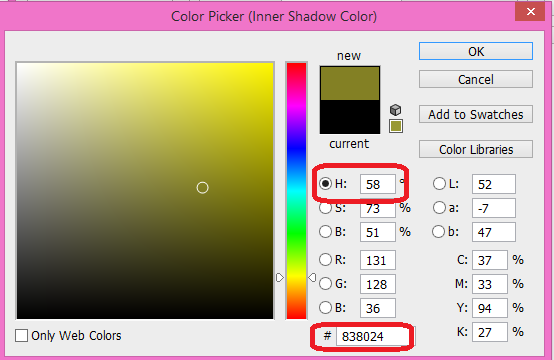
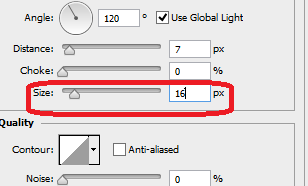
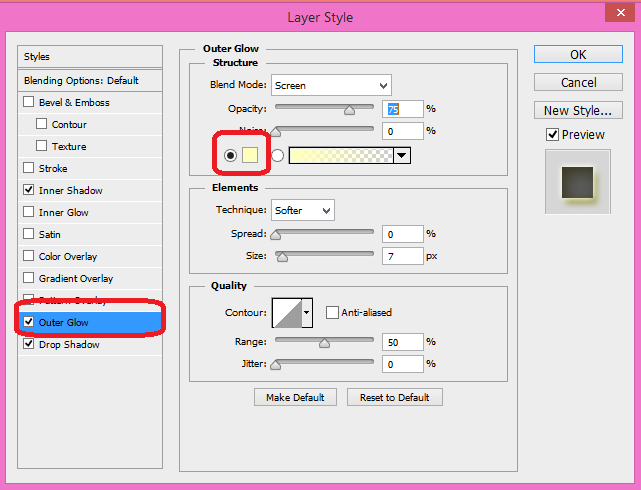
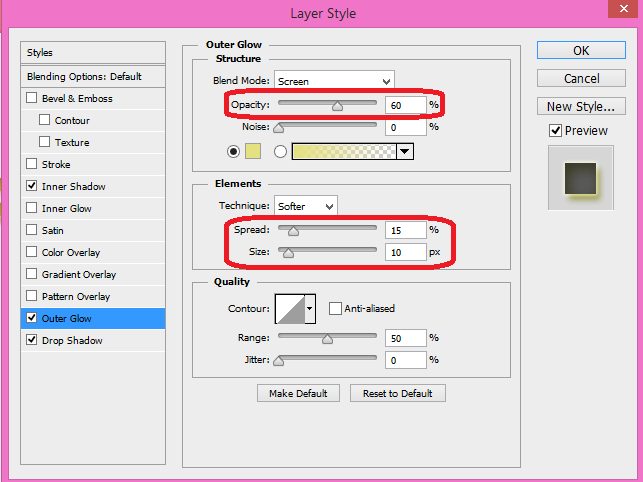
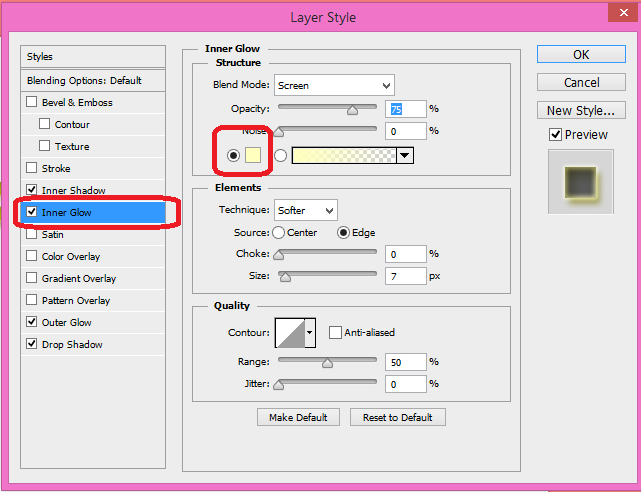
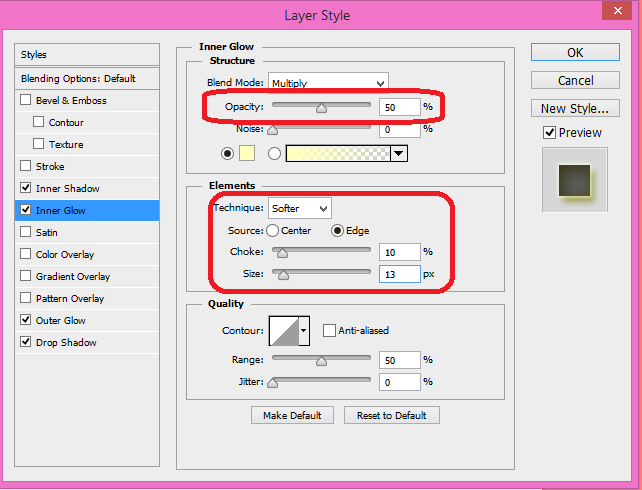
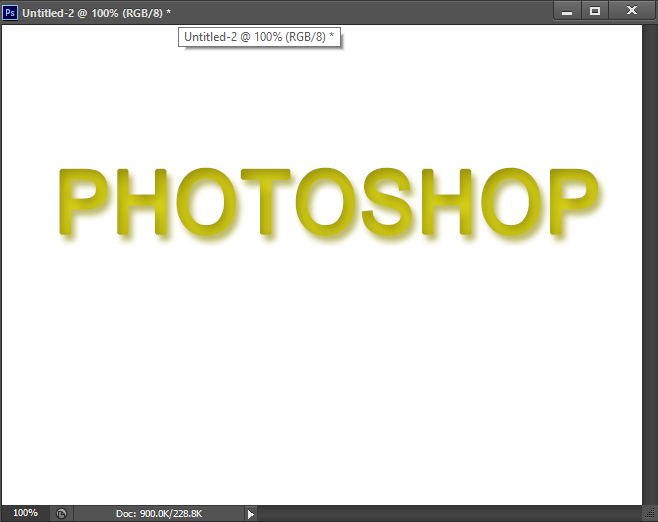
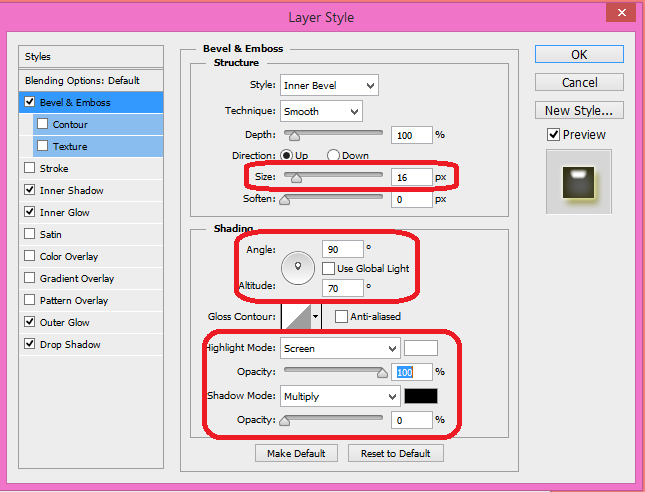
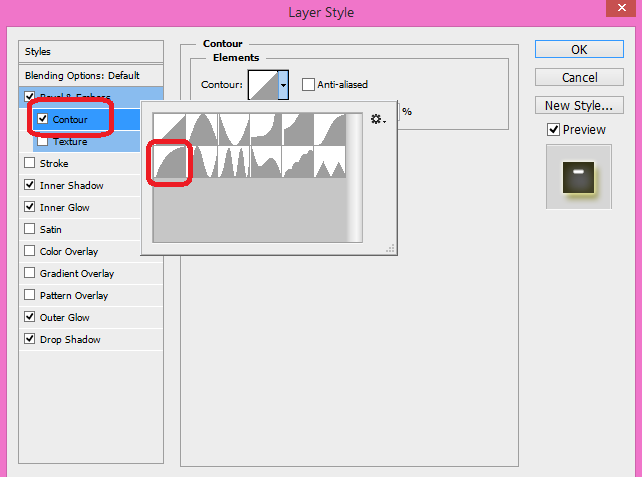
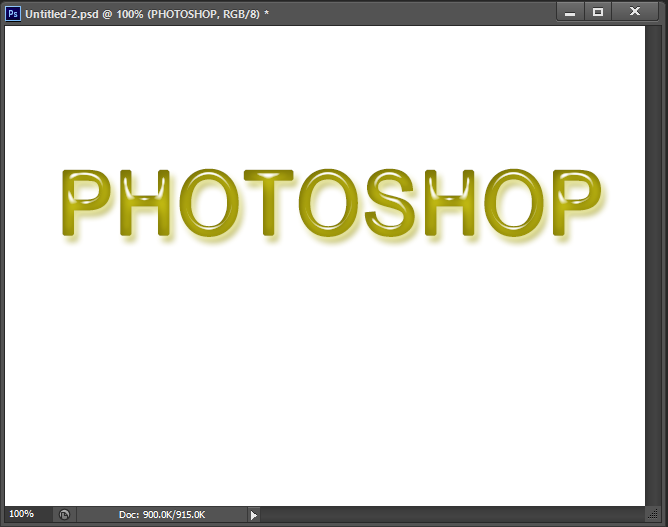
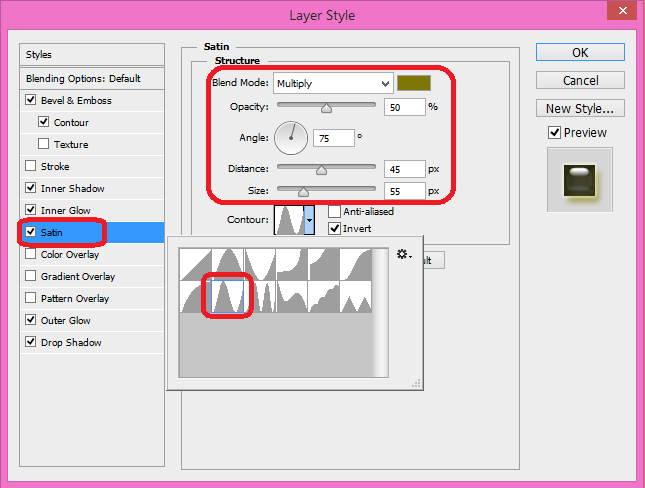

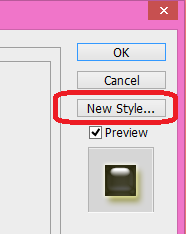
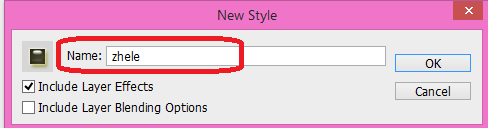



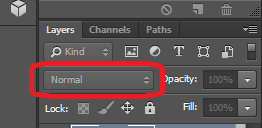
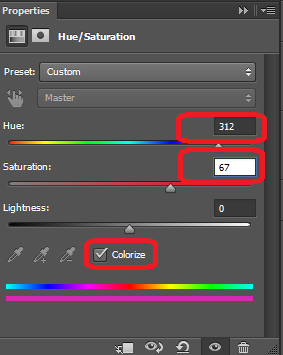

 حسن الهیاری
حسن الهیاری